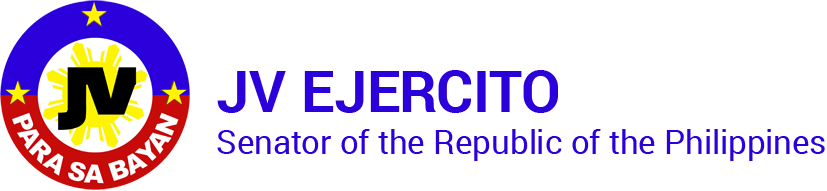Learn How to Set Up And Use Remote Desktop App in #Windows 8 For Remote Connections. Once connected, Remote Desktop gives you mouse and keyboard control over your computer while showing you everything that's happening on the screen. Step 1: Open Windows 8 Start Screen and launch Remote Desktop Metro App. Your support helps wikiHow to create more in-depth illustrated articles and videos and to share our trusted brand of instructional content with millions of people all over the world. Remote Desktop Connection Windows 8 I have a Samsung ATIV 500 with Windows 8 and am trying to establish a VPN connection to my work computer. Click OK 3 times to exit all of the open windows and begin the Connection steps below. Here's How To Easily Enable and Configure Remote Desktop or RDP in #VMware. To run the Remote Desktop Connection program for the Remote Desktop Connection to Windows-8 / 10 or 8.1 PC Please start "RUN" via shortcut key combination [Windows logo] + [R], in the Edit-Box enter the command: mstsc.exe, to open (start) the program for the Remote Desktop Connection in Windows 2000, XP, 7, Vista and in Windows-8. In this guide, you will learn how to set up Remote Desktop Connection. The content remains unbiased and authentic. Take a look. Supported Operating Systems: Windows 10 Tech Preview , Windows 7, Windows 8, Windows 8.1, Windows Server 2008, Windows Server 2008 R2, Windows Server 2012, Windows Server 2012 R2, Windows Server. Summary of Remote Desktop Connection for Windows 8. Ashish is a staff writer and video editor at Guiding Tech. The client can run on almost any device, including on your mobile smartphone. If you try the normal routes, then the only option available to you is "Disconnect". And this article introduces four methods to create a Remote Desktop Connection … It might seem like a simple thing, but today I drew a blank when trying to restart the server remotely from a Remote Desktop Connection (RDP). Click on the “System” setting. The Remote Desktop is an app, which is available in Windows 8 and Windows 8.1. Hopefully these two posts will help you work with Remote Desktop in Windows 8 comfortably. Be aware that this will only work on local networks. GT Explains: What Will Be the Different #Windows 8 Versions for Consumers? In the “System Properties” window, on the “Remote” tab, select the “Allow remote connections to this computer” option. Seems you're using the Remote Desktop App, there're some limitations using this APP, you can use the built-in remote desktop application in Windows 8. Press Win + I key to open Windows Settings. Remote Desktop has been one of the essential features of Windows from the days of Windows XP which got refined with newer versions. Therefore, you will have to download it from the Windows Store. Windows 8 - Remote Desktop Connection authentication window. I can remote ok from the 8.1 to other servers and other PCs. © 2021 Guiding Tech. Remote Desktop Connection is a technology that allows you to sit at a computer (sometimes called the client computer) and connect to a remote computer (sometimes … Note – These are the steps when the two PCs are on the same network and not for connection to a remote … Tech Preview:Users using Windows XP or Windows Server 2003 will need to obtain version 6 or newer of the Remote Desktop Connection client software. Thank you for choosing Windows 8 and giving us an opportunity to help you. 4. Thanks to all authors for creating a page that has been read 222,335 times. In Remote Desktop Connection, type the name of the PC you want to connect to (from Step 1), and then select Connect. Summary. Enabling Remote Desktop on Windows 8 Step 1: Open Windows 8 desktop Control Panel and click on System and Security while viewing the Control Panel in … Include your email address to get a message when this question is answered. We know ads can be annoying, but they’re what allow us to make all of wikiHow available for free. Anyone who owns a Windows tablet can connect to his home or office computer from any location provided he has internet connectivity. For example, you could set it up on your Mac and Windows computers, and access your Mac from your Windows computer, and vice versa. This will make sure you have a seamless connectivity while in the middle of remote connection. Select the remote PC name that you added, and then wait for the … Tested. wikiHow is where trusted research and expert knowledge come together. Step 1: Open Windows 8 desktop Control Panel and click on System and Security while viewing the Control Panel in Category mode. Usar a Área de Trabalho Remota no Windows 8, consider supporting our work with a contribution to wikiHow, Be aware that this will only work on local networks. control multiple computers on a network simultaneously, how to use Windows 8 to start a Remote Desktop connection using the Windows 8 Metro App, How to Enable Remote Desktop Connection for Multiple Computers on a Network, Guide To Remote Desktop Connection on Windows 10, GT Explains: What Will Be the Different Windows 8 Versions for Consumers, How to Set Up And Use Remote Desktop App in Windows 8 For Remote Connections, How to Solve Windows 10 Remote Desktop Not Working Issues, How To Enable Remote Desktop or RDP in VMware, 9 Best Ways to Fix Windows 10 Remote Desktop Connects to Black Screen Error, 7 TeamViewer Alternatives for Remote PC Control and Access, How to Print with TeamViewer Remotely and Locally in Windows 10. Solved Windows 8. However, it does not affect our editorial integrity. So before we plunge into how we can create Remote Desktop connection on Windows 8, lets us first have a look on how we can enable the feature to allow an incoming connection. A Remote Desktop allows you to remotely connect your Windows 8 PC to a remote PC. Last Updated: October 8, 2020 That was how you can activate the Remote Desktop on your Windows 8 devices to allow an incoming remote connection request. {"smallUrl":"https:\/\/www.wikihow.com\/images\/thumb\/f\/f4\/Use-Remote-Desktop-on-Windows-8-Step-1-Version-6.jpg\/v4-460px-Use-Remote-Desktop-on-Windows-8-Step-1-Version-6.jpg","bigUrl":"\/images\/thumb\/f\/f4\/Use-Remote-Desktop-on-Windows-8-Step-1-Version-6.jpg\/aid2573770-v4-728px-Use-Remote-Desktop-on-Windows-8-Step-1-Version-6.jpg","smallWidth":460,"smallHeight":344,"bigWidth":728,"bigHeight":545,"licensing":"
License: Fair Use<\/a> (screenshot) License: Fair Use<\/a> (screenshot) License: Fair Use<\/a> (screenshot) License: Fair Use<\/a> (screenshot) License: Fair Use<\/a> (screenshot) License: Fair Use<\/a> (screenshot) License: Fair Use<\/a> (screenshot) License: Fair Use<\/a> (screenshot) License: Fair Use<\/a> (screenshot) License: Fair Use<\/a> (screenshot) License: Fair Use<\/a> (screenshot) License: Fair Use<\/a> (screenshot) License: Fair Use<\/a> (screenshot) License: Fair Use<\/a> (screenshot) License: Fair Use<\/a> (screenshot) License: Fair Use<\/a> (screenshot) License: Fair Use<\/a> (screenshot) License: Fair Use<\/a> (screenshot) License: Fair Use<\/a> (screenshot) License: Fair Use<\/a> (screenshot) License: Fair Use<\/a> (screenshot) License: Fair Use<\/a> (screenshot) License: Fair Use<\/a> (screenshot) License: Fair Use<\/a> (screenshot) License: Fair Use<\/a> (screenshot) License: Fair Use<\/a> (screenshot) License: Fair Use<\/a> (screenshot) License: Fair Use<\/a> (screenshot) License: Fair Use<\/a> (screenshot) License: Fair Use<\/a> (screenshot) License: Fair Use<\/a> (screenshot) License: Fair Use<\/a> (screenshot) License: Fair Use<\/a> (screenshot) License: Fair Use<\/a> (screenshot) License: Fair Use<\/a> (screenshot) License: Fair Use<\/a> (screenshot) License: Fair Use<\/a> (screenshot) License: Fair Use<\/a> (screenshot) License: Fair Use<\/a> (screenshot) License: Fair Use<\/a> (screenshot) Shop Dress Up Shoes,
Argos Socket Set,
Enterprise Funeral Home Meridian, Ms,
Kneerover Economy Knee Scooter Steerable Knee Walker,
M Lhuillier Near Me,
Best Couple Costumes,
Ritual Contact Us,
Mark Goodman Ubs,
Azul Beach Resort Riviera Cancun By Karisma,
How To Parge A Brick Wall,
\n<\/p><\/div>"}, {"smallUrl":"https:\/\/www.wikihow.com\/images\/thumb\/e\/ec\/Use-Remote-Desktop-on-Windows-8-Step-2-Version-6.jpg\/v4-460px-Use-Remote-Desktop-on-Windows-8-Step-2-Version-6.jpg","bigUrl":"\/images\/thumb\/e\/ec\/Use-Remote-Desktop-on-Windows-8-Step-2-Version-6.jpg\/aid2573770-v4-728px-Use-Remote-Desktop-on-Windows-8-Step-2-Version-6.jpg","smallWidth":460,"smallHeight":345,"bigWidth":728,"bigHeight":546,"licensing":"
\n<\/p><\/div>"}, {"smallUrl":"https:\/\/www.wikihow.com\/images\/thumb\/4\/48\/Use-Remote-Desktop-on-Windows-8-Step-3-Version-6.jpg\/v4-460px-Use-Remote-Desktop-on-Windows-8-Step-3-Version-6.jpg","bigUrl":"\/images\/thumb\/4\/48\/Use-Remote-Desktop-on-Windows-8-Step-3-Version-6.jpg\/aid2573770-v4-728px-Use-Remote-Desktop-on-Windows-8-Step-3-Version-6.jpg","smallWidth":460,"smallHeight":345,"bigWidth":728,"bigHeight":546,"licensing":"
\n<\/p><\/div>"}, {"smallUrl":"https:\/\/www.wikihow.com\/images\/thumb\/5\/5e\/Use-Remote-Desktop-on-Windows-8-Step-4-Version-6.jpg\/v4-460px-Use-Remote-Desktop-on-Windows-8-Step-4-Version-6.jpg","bigUrl":"\/images\/thumb\/5\/5e\/Use-Remote-Desktop-on-Windows-8-Step-4-Version-6.jpg\/aid2573770-v4-728px-Use-Remote-Desktop-on-Windows-8-Step-4-Version-6.jpg","smallWidth":460,"smallHeight":344,"bigWidth":728,"bigHeight":545,"licensing":"
\n<\/p><\/div>"}, {"smallUrl":"https:\/\/www.wikihow.com\/images\/thumb\/1\/1f\/Use-Remote-Desktop-on-Windows-8-Step-5-Version-6.jpg\/v4-460px-Use-Remote-Desktop-on-Windows-8-Step-5-Version-6.jpg","bigUrl":"\/images\/thumb\/1\/1f\/Use-Remote-Desktop-on-Windows-8-Step-5-Version-6.jpg\/aid2573770-v4-728px-Use-Remote-Desktop-on-Windows-8-Step-5-Version-6.jpg","smallWidth":460,"smallHeight":345,"bigWidth":728,"bigHeight":546,"licensing":"
\n<\/p><\/div>"}, {"smallUrl":"https:\/\/www.wikihow.com\/images\/thumb\/c\/ca\/Use-Remote-Desktop-on-Windows-8-Step-6-Version-6.jpg\/v4-460px-Use-Remote-Desktop-on-Windows-8-Step-6-Version-6.jpg","bigUrl":"\/images\/thumb\/c\/ca\/Use-Remote-Desktop-on-Windows-8-Step-6-Version-6.jpg\/aid2573770-v4-728px-Use-Remote-Desktop-on-Windows-8-Step-6-Version-6.jpg","smallWidth":460,"smallHeight":346,"bigWidth":728,"bigHeight":547,"licensing":"
\n<\/p><\/div>"}, {"smallUrl":"https:\/\/www.wikihow.com\/images\/thumb\/a\/a7\/Use-Remote-Desktop-on-Windows-8-Step-7.jpg\/v4-460px-Use-Remote-Desktop-on-Windows-8-Step-7.jpg","bigUrl":"\/images\/thumb\/a\/a7\/Use-Remote-Desktop-on-Windows-8-Step-7.jpg\/aid2573770-v4-728px-Use-Remote-Desktop-on-Windows-8-Step-7.jpg","smallWidth":460,"smallHeight":345,"bigWidth":728,"bigHeight":546,"licensing":"
\n<\/p><\/div>"}, {"smallUrl":"https:\/\/www.wikihow.com\/images\/thumb\/4\/49\/Use-Remote-Desktop-on-Windows-8-Step-8.jpg\/v4-460px-Use-Remote-Desktop-on-Windows-8-Step-8.jpg","bigUrl":"\/images\/thumb\/4\/49\/Use-Remote-Desktop-on-Windows-8-Step-8.jpg\/aid2573770-v4-728px-Use-Remote-Desktop-on-Windows-8-Step-8.jpg","smallWidth":460,"smallHeight":345,"bigWidth":728,"bigHeight":546,"licensing":"
\n<\/p><\/div>"}, {"smallUrl":"https:\/\/www.wikihow.com\/images\/thumb\/8\/8a\/Use-Remote-Desktop-on-Windows-8-Step-9.jpg\/v4-460px-Use-Remote-Desktop-on-Windows-8-Step-9.jpg","bigUrl":"\/images\/thumb\/8\/8a\/Use-Remote-Desktop-on-Windows-8-Step-9.jpg\/aid2573770-v4-728px-Use-Remote-Desktop-on-Windows-8-Step-9.jpg","smallWidth":460,"smallHeight":345,"bigWidth":728,"bigHeight":546,"licensing":"
\n<\/p><\/div>"}, {"smallUrl":"https:\/\/www.wikihow.com\/images\/thumb\/9\/93\/Use-Remote-Desktop-on-Windows-8-Step-10.jpg\/v4-460px-Use-Remote-Desktop-on-Windows-8-Step-10.jpg","bigUrl":"\/images\/thumb\/9\/93\/Use-Remote-Desktop-on-Windows-8-Step-10.jpg\/aid2573770-v4-728px-Use-Remote-Desktop-on-Windows-8-Step-10.jpg","smallWidth":460,"smallHeight":345,"bigWidth":728,"bigHeight":546,"licensing":"
\n<\/p><\/div>"}, {"smallUrl":"https:\/\/www.wikihow.com\/images\/thumb\/7\/75\/Use-Remote-Desktop-on-Windows-8-Step-11.jpg\/v4-460px-Use-Remote-Desktop-on-Windows-8-Step-11.jpg","bigUrl":"\/images\/thumb\/7\/75\/Use-Remote-Desktop-on-Windows-8-Step-11.jpg\/aid2573770-v4-728px-Use-Remote-Desktop-on-Windows-8-Step-11.jpg","smallWidth":460,"smallHeight":345,"bigWidth":728,"bigHeight":546,"licensing":"
\n<\/p><\/div>"}, {"smallUrl":"https:\/\/www.wikihow.com\/images\/thumb\/6\/69\/Use-Remote-Desktop-on-Windows-8-Step-12.jpg\/v4-460px-Use-Remote-Desktop-on-Windows-8-Step-12.jpg","bigUrl":"\/images\/thumb\/6\/69\/Use-Remote-Desktop-on-Windows-8-Step-12.jpg\/aid2573770-v4-728px-Use-Remote-Desktop-on-Windows-8-Step-12.jpg","smallWidth":460,"smallHeight":345,"bigWidth":728,"bigHeight":546,"licensing":"
\n<\/p><\/div>"}, {"smallUrl":"https:\/\/www.wikihow.com\/images\/thumb\/c\/c7\/Use-Remote-Desktop-on-Windows-8-Step-13.jpg\/v4-460px-Use-Remote-Desktop-on-Windows-8-Step-13.jpg","bigUrl":"\/images\/thumb\/c\/c7\/Use-Remote-Desktop-on-Windows-8-Step-13.jpg\/aid2573770-v4-728px-Use-Remote-Desktop-on-Windows-8-Step-13.jpg","smallWidth":460,"smallHeight":346,"bigWidth":728,"bigHeight":547,"licensing":"
\n<\/p><\/div>"}, {"smallUrl":"https:\/\/www.wikihow.com\/images\/thumb\/4\/41\/Use-Remote-Desktop-on-Windows-8-Step-14.jpg\/v4-460px-Use-Remote-Desktop-on-Windows-8-Step-14.jpg","bigUrl":"\/images\/thumb\/4\/41\/Use-Remote-Desktop-on-Windows-8-Step-14.jpg\/aid2573770-v4-728px-Use-Remote-Desktop-on-Windows-8-Step-14.jpg","smallWidth":460,"smallHeight":345,"bigWidth":728,"bigHeight":546,"licensing":"
\n<\/p><\/div>"}, {"smallUrl":"https:\/\/www.wikihow.com\/images\/thumb\/3\/38\/Use-Remote-Desktop-on-Windows-8-Step-15.jpg\/v4-460px-Use-Remote-Desktop-on-Windows-8-Step-15.jpg","bigUrl":"\/images\/thumb\/3\/38\/Use-Remote-Desktop-on-Windows-8-Step-15.jpg\/aid2573770-v4-728px-Use-Remote-Desktop-on-Windows-8-Step-15.jpg","smallWidth":460,"smallHeight":345,"bigWidth":728,"bigHeight":546,"licensing":"
\n<\/p><\/div>"}, {"smallUrl":"https:\/\/www.wikihow.com\/images\/thumb\/1\/1b\/Use-Remote-Desktop-on-Windows-8-Step-16.jpg\/v4-460px-Use-Remote-Desktop-on-Windows-8-Step-16.jpg","bigUrl":"\/images\/thumb\/1\/1b\/Use-Remote-Desktop-on-Windows-8-Step-16.jpg\/aid2573770-v4-728px-Use-Remote-Desktop-on-Windows-8-Step-16.jpg","smallWidth":460,"smallHeight":345,"bigWidth":728,"bigHeight":546,"licensing":"
\n<\/p><\/div>"}, {"smallUrl":"https:\/\/www.wikihow.com\/images\/thumb\/f\/fd\/Use-Remote-Desktop-on-Windows-8-Step-17.jpg\/v4-460px-Use-Remote-Desktop-on-Windows-8-Step-17.jpg","bigUrl":"\/images\/thumb\/f\/fd\/Use-Remote-Desktop-on-Windows-8-Step-17.jpg\/aid2573770-v4-728px-Use-Remote-Desktop-on-Windows-8-Step-17.jpg","smallWidth":460,"smallHeight":345,"bigWidth":728,"bigHeight":546,"licensing":"
\n<\/p><\/div>"}, {"smallUrl":"https:\/\/www.wikihow.com\/images\/thumb\/d\/d7\/Use-Remote-Desktop-on-Windows-8-Step-18.jpg\/v4-460px-Use-Remote-Desktop-on-Windows-8-Step-18.jpg","bigUrl":"\/images\/thumb\/d\/d7\/Use-Remote-Desktop-on-Windows-8-Step-18.jpg\/aid2573770-v4-728px-Use-Remote-Desktop-on-Windows-8-Step-18.jpg","smallWidth":460,"smallHeight":345,"bigWidth":728,"bigHeight":546,"licensing":"
\n<\/p><\/div>"}, {"smallUrl":"https:\/\/www.wikihow.com\/images\/thumb\/6\/6e\/Use-Remote-Desktop-on-Windows-8-Step-19.jpg\/v4-460px-Use-Remote-Desktop-on-Windows-8-Step-19.jpg","bigUrl":"\/images\/thumb\/6\/6e\/Use-Remote-Desktop-on-Windows-8-Step-19.jpg\/aid2573770-v4-728px-Use-Remote-Desktop-on-Windows-8-Step-19.jpg","smallWidth":460,"smallHeight":346,"bigWidth":728,"bigHeight":547,"licensing":"
\n<\/p><\/div>"}, {"smallUrl":"https:\/\/www.wikihow.com\/images\/thumb\/6\/62\/Use-Remote-Desktop-on-Windows-8-Step-20.jpg\/v4-460px-Use-Remote-Desktop-on-Windows-8-Step-20.jpg","bigUrl":"\/images\/thumb\/6\/62\/Use-Remote-Desktop-on-Windows-8-Step-20.jpg\/aid2573770-v4-728px-Use-Remote-Desktop-on-Windows-8-Step-20.jpg","smallWidth":460,"smallHeight":345,"bigWidth":728,"bigHeight":546,"licensing":"
\n<\/p><\/div>"}, {"smallUrl":"https:\/\/www.wikihow.com\/images\/thumb\/a\/a0\/Use-Remote-Desktop-on-Windows-8-Step-21.jpg\/v4-460px-Use-Remote-Desktop-on-Windows-8-Step-21.jpg","bigUrl":"\/images\/thumb\/a\/a0\/Use-Remote-Desktop-on-Windows-8-Step-21.jpg\/aid2573770-v4-728px-Use-Remote-Desktop-on-Windows-8-Step-21.jpg","smallWidth":460,"smallHeight":345,"bigWidth":728,"bigHeight":546,"licensing":"
\n<\/p><\/div>"}, {"smallUrl":"https:\/\/www.wikihow.com\/images\/thumb\/1\/18\/Use-Remote-Desktop-on-Windows-8-Step-22.jpg\/v4-460px-Use-Remote-Desktop-on-Windows-8-Step-22.jpg","bigUrl":"\/images\/thumb\/1\/18\/Use-Remote-Desktop-on-Windows-8-Step-22.jpg\/aid2573770-v4-728px-Use-Remote-Desktop-on-Windows-8-Step-22.jpg","smallWidth":460,"smallHeight":345,"bigWidth":728,"bigHeight":546,"licensing":"
\n<\/p><\/div>"}, {"smallUrl":"https:\/\/www.wikihow.com\/images\/thumb\/1\/10\/Use-Remote-Desktop-on-Windows-8-Step-23.jpg\/v4-460px-Use-Remote-Desktop-on-Windows-8-Step-23.jpg","bigUrl":"\/images\/thumb\/1\/10\/Use-Remote-Desktop-on-Windows-8-Step-23.jpg\/aid2573770-v4-728px-Use-Remote-Desktop-on-Windows-8-Step-23.jpg","smallWidth":460,"smallHeight":345,"bigWidth":728,"bigHeight":546,"licensing":"
\n<\/p><\/div>"}, {"smallUrl":"https:\/\/www.wikihow.com\/images\/thumb\/c\/c2\/Use-Remote-Desktop-on-Windows-8-Step-24.jpg\/v4-460px-Use-Remote-Desktop-on-Windows-8-Step-24.jpg","bigUrl":"\/images\/thumb\/c\/c2\/Use-Remote-Desktop-on-Windows-8-Step-24.jpg\/aid2573770-v4-728px-Use-Remote-Desktop-on-Windows-8-Step-24.jpg","smallWidth":460,"smallHeight":345,"bigWidth":728,"bigHeight":546,"licensing":"
\n<\/p><\/div>"}, {"smallUrl":"https:\/\/www.wikihow.com\/images\/thumb\/0\/04\/Use-Remote-Desktop-on-Windows-8-Step-25.jpg\/v4-460px-Use-Remote-Desktop-on-Windows-8-Step-25.jpg","bigUrl":"\/images\/thumb\/0\/04\/Use-Remote-Desktop-on-Windows-8-Step-25.jpg\/aid2573770-v4-728px-Use-Remote-Desktop-on-Windows-8-Step-25.jpg","smallWidth":460,"smallHeight":345,"bigWidth":728,"bigHeight":546,"licensing":"
\n<\/p><\/div>"}, {"smallUrl":"https:\/\/www.wikihow.com\/images\/thumb\/6\/6e\/Use-Remote-Desktop-on-Windows-8-Step-26.jpg\/v4-460px-Use-Remote-Desktop-on-Windows-8-Step-26.jpg","bigUrl":"\/images\/thumb\/6\/6e\/Use-Remote-Desktop-on-Windows-8-Step-26.jpg\/aid2573770-v4-728px-Use-Remote-Desktop-on-Windows-8-Step-26.jpg","smallWidth":460,"smallHeight":345,"bigWidth":728,"bigHeight":546,"licensing":"
\n<\/p><\/div>"}, {"smallUrl":"https:\/\/www.wikihow.com\/images\/thumb\/0\/07\/Use-Remote-Desktop-on-Windows-8-Step-27.jpg\/v4-460px-Use-Remote-Desktop-on-Windows-8-Step-27.jpg","bigUrl":"\/images\/thumb\/0\/07\/Use-Remote-Desktop-on-Windows-8-Step-27.jpg\/aid2573770-v4-728px-Use-Remote-Desktop-on-Windows-8-Step-27.jpg","smallWidth":460,"smallHeight":345,"bigWidth":728,"bigHeight":546,"licensing":"
\n<\/p><\/div>"}, {"smallUrl":"https:\/\/www.wikihow.com\/images\/thumb\/5\/5c\/Use-Remote-Desktop-on-Windows-8-Step-28.jpg\/v4-460px-Use-Remote-Desktop-on-Windows-8-Step-28.jpg","bigUrl":"\/images\/thumb\/5\/5c\/Use-Remote-Desktop-on-Windows-8-Step-28.jpg\/aid2573770-v4-728px-Use-Remote-Desktop-on-Windows-8-Step-28.jpg","smallWidth":460,"smallHeight":345,"bigWidth":728,"bigHeight":546,"licensing":"
\n<\/p><\/div>"}, {"smallUrl":"https:\/\/www.wikihow.com\/images\/thumb\/5\/55\/Use-Remote-Desktop-on-Windows-8-Step-29.jpg\/v4-460px-Use-Remote-Desktop-on-Windows-8-Step-29.jpg","bigUrl":"\/images\/thumb\/5\/55\/Use-Remote-Desktop-on-Windows-8-Step-29.jpg\/aid2573770-v4-728px-Use-Remote-Desktop-on-Windows-8-Step-29.jpg","smallWidth":460,"smallHeight":345,"bigWidth":728,"bigHeight":546,"licensing":"
\n<\/p><\/div>"}, {"smallUrl":"https:\/\/www.wikihow.com\/images\/thumb\/a\/a9\/Use-Remote-Desktop-on-Windows-8-Step-30.jpg\/v4-460px-Use-Remote-Desktop-on-Windows-8-Step-30.jpg","bigUrl":"\/images\/thumb\/a\/a9\/Use-Remote-Desktop-on-Windows-8-Step-30.jpg\/aid2573770-v4-728px-Use-Remote-Desktop-on-Windows-8-Step-30.jpg","smallWidth":460,"smallHeight":345,"bigWidth":728,"bigHeight":546,"licensing":"
\n<\/p><\/div>"}, {"smallUrl":"https:\/\/www.wikihow.com\/images\/thumb\/a\/a1\/Use-Remote-Desktop-on-Windows-8-Step-31.jpg\/v4-460px-Use-Remote-Desktop-on-Windows-8-Step-31.jpg","bigUrl":"\/images\/thumb\/a\/a1\/Use-Remote-Desktop-on-Windows-8-Step-31.jpg\/aid2573770-v4-728px-Use-Remote-Desktop-on-Windows-8-Step-31.jpg","smallWidth":460,"smallHeight":346,"bigWidth":728,"bigHeight":547,"licensing":"
\n<\/p><\/div>"}, {"smallUrl":"https:\/\/www.wikihow.com\/images\/thumb\/e\/ee\/Use-Remote-Desktop-on-Windows-8-Step-32.jpg\/v4-460px-Use-Remote-Desktop-on-Windows-8-Step-32.jpg","bigUrl":"\/images\/thumb\/e\/ee\/Use-Remote-Desktop-on-Windows-8-Step-32.jpg\/aid2573770-v4-728px-Use-Remote-Desktop-on-Windows-8-Step-32.jpg","smallWidth":460,"smallHeight":345,"bigWidth":728,"bigHeight":546,"licensing":"
\n<\/p><\/div>"}, {"smallUrl":"https:\/\/www.wikihow.com\/images\/thumb\/a\/a6\/Use-Remote-Desktop-on-Windows-8-Step-33.jpg\/v4-460px-Use-Remote-Desktop-on-Windows-8-Step-33.jpg","bigUrl":"\/images\/thumb\/a\/a6\/Use-Remote-Desktop-on-Windows-8-Step-33.jpg\/aid2573770-v4-728px-Use-Remote-Desktop-on-Windows-8-Step-33.jpg","smallWidth":460,"smallHeight":345,"bigWidth":728,"bigHeight":546,"licensing":"
\n<\/p><\/div>"}, {"smallUrl":"https:\/\/www.wikihow.com\/images\/thumb\/6\/69\/Use-Remote-Desktop-on-Windows-8-Step-34.jpg\/v4-460px-Use-Remote-Desktop-on-Windows-8-Step-34.jpg","bigUrl":"\/images\/thumb\/6\/69\/Use-Remote-Desktop-on-Windows-8-Step-34.jpg\/aid2573770-v4-728px-Use-Remote-Desktop-on-Windows-8-Step-34.jpg","smallWidth":460,"smallHeight":345,"bigWidth":728,"bigHeight":546,"licensing":"
\n<\/p><\/div>"}, {"smallUrl":"https:\/\/www.wikihow.com\/images\/thumb\/e\/e2\/Use-Remote-Desktop-on-Windows-8-Step-35.jpg\/v4-460px-Use-Remote-Desktop-on-Windows-8-Step-35.jpg","bigUrl":"\/images\/thumb\/e\/e2\/Use-Remote-Desktop-on-Windows-8-Step-35.jpg\/aid2573770-v4-728px-Use-Remote-Desktop-on-Windows-8-Step-35.jpg","smallWidth":460,"smallHeight":345,"bigWidth":728,"bigHeight":546,"licensing":"
\n<\/p><\/div>"}, {"smallUrl":"https:\/\/www.wikihow.com\/images\/thumb\/f\/f8\/Use-Remote-Desktop-on-Windows-8-Step-36.jpg\/v4-460px-Use-Remote-Desktop-on-Windows-8-Step-36.jpg","bigUrl":"\/images\/thumb\/f\/f8\/Use-Remote-Desktop-on-Windows-8-Step-36.jpg\/aid2573770-v4-728px-Use-Remote-Desktop-on-Windows-8-Step-36.jpg","smallWidth":460,"smallHeight":345,"bigWidth":728,"bigHeight":546,"licensing":"
\n<\/p><\/div>"}, {"smallUrl":"https:\/\/www.wikihow.com\/images\/thumb\/0\/06\/Use-Remote-Desktop-on-Windows-8-Step-37.jpg\/v4-460px-Use-Remote-Desktop-on-Windows-8-Step-37.jpg","bigUrl":"\/images\/thumb\/0\/06\/Use-Remote-Desktop-on-Windows-8-Step-37.jpg\/aid2573770-v4-728px-Use-Remote-Desktop-on-Windows-8-Step-37.jpg","smallWidth":460,"smallHeight":345,"bigWidth":728,"bigHeight":546,"licensing":"
\n<\/p><\/div>"}, {"smallUrl":"https:\/\/www.wikihow.com\/images\/thumb\/6\/6d\/Use-Remote-Desktop-on-Windows-8-Step-38.jpg\/v4-460px-Use-Remote-Desktop-on-Windows-8-Step-38.jpg","bigUrl":"\/images\/thumb\/6\/6d\/Use-Remote-Desktop-on-Windows-8-Step-38.jpg\/aid2573770-v4-728px-Use-Remote-Desktop-on-Windows-8-Step-38.jpg","smallWidth":460,"smallHeight":346,"bigWidth":728,"bigHeight":547,"licensing":"
\n<\/p><\/div>"}, {"smallUrl":"https:\/\/www.wikihow.com\/images\/thumb\/4\/42\/Use-Remote-Desktop-on-Windows-8-Step-39.jpg\/v4-460px-Use-Remote-Desktop-on-Windows-8-Step-39.jpg","bigUrl":"\/images\/thumb\/4\/42\/Use-Remote-Desktop-on-Windows-8-Step-39.jpg\/aid2573770-v4-728px-Use-Remote-Desktop-on-Windows-8-Step-39.jpg","smallWidth":460,"smallHeight":346,"bigWidth":728,"bigHeight":547,"licensing":"
\n<\/p><\/div>"}, {"smallUrl":"https:\/\/www.wikihow.com\/images\/thumb\/b\/b1\/Use-Remote-Desktop-on-Windows-8-Step-40.jpg\/v4-460px-Use-Remote-Desktop-on-Windows-8-Step-40.jpg","bigUrl":"\/images\/thumb\/b\/b1\/Use-Remote-Desktop-on-Windows-8-Step-40.jpg\/aid2573770-v4-728px-Use-Remote-Desktop-on-Windows-8-Step-40.jpg","smallWidth":460,"smallHeight":345,"bigWidth":728,"bigHeight":546,"licensing":"
\n<\/p><\/div>"}.