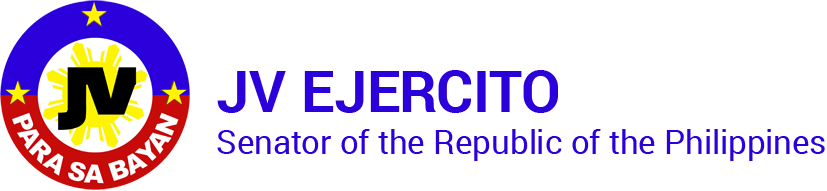1. Navigate to ribbon and select “Layer” > ”New Layer”. Select “Layer” > “Mask” > “Add Layer Mask…” and choose White in the Add Layer Mask box. Step 2: Locate the Paint for the photo you want to overlay. Entwicklung von Anwendungen für Erfassung von Bild- und Tondaten. Here are two of them to make panorama photos and mosaic photos. Repeatedly clicking in a line around the selection instead of dragging will help achieve greater accuracy. Choose a grid overlay image from Elements > Effects > Grid (Click on the Open as new document button to open the full size image). Enhance the overlapping photos with multiple effects and filters. Control access to your camera on Mac. Piclay has all the best photo editing tools all in one simple app. After settings, you can click on the “OK” button to confirm the changes. Provide both manually and automatically methods to adjust overlay points. Click on “Add Photos” to import photos from your computer or social media. In the " Blending " dropdown menu and click "Overlay" to use the overlay effect. Save the overlapping photos in an extremely high quality for printing. You’ll find the Opacity slider in the right part of the program window. Pixlr photo editor is the best choice for photo overlay apps. Choose the best filters, with names for each, crop your photo or add a colour splash to it and overlays are too available for your picture. There are many options for you to look from. Download HyperCam SDK. Download the latest version of Overlay for Mac - Photographer's tool makes a semi-transparent floating window.. Read 3 user reviews of Overlay on MacUpdate. Top 2 Best Video Overlay App on iPhone/Android. Step 2: Choose the “Overlapping Fade” option that enables you to create overlapping photos with transparency background. 1. 1. If you need to create a banner or wallpaper with extremely large size, it should be difficult to overlay photos one by one, you can use WidsMob Montage to create a desired one within one click. Posting full sized pics to Instagram & creating your own unique masterpiece has never been so easy. Enter the date and time you want in the Adjusted field. Overlapping photos is an excellent method to make the photos attractive and appealing. You can't use Pine Tools to introduce a new photo, such as a celebrity, to a base photo in hopes of convincing people that the end result is a real photo. 6. 4 different overlapping methods, horizontal, vertical, 360° and in tile. In the video window, you can go ahead and adjust the size and placement of the photo. Video Editing SDK. Here are the steps to overlay photos on videos: Run Filmora program on your Mac or PC, then click Import button to load source media files, videos, photos, music and so on. Tweak the column count, tile size, and match color for overlapping photos. Toggle on the OneDrive Finder Integration to enable Finder overlays. You can open two Paint tools at the same time. Step 3: Create an overlapping photo as mosaic. Overlay is especially useful for artists, designers, and students as it allows you to make your art or design from or reference photos and screenshots. ... Professional HTML5 Video Editor with transitions, text overlay, voice-over and smart rendering. Adjust the overlapping mode, number of overlapping photos, the size of them and even the color. Create mosaic photos with JPEG and PNG with transparency background. He is technology enthusiast and an English teacher. Click a picture to select it. Word Swag. You should see the photo appear on top of the first photo. 2. You can go to “Select File” > “Save As…” to save the overlay photos to your Mac. Open the photo you want to place on top. It is able to stitch photos together as panorama photos seamlessly. Create a new blank canvas the size of the base. If you want to create a collage with different transparencies, proceed to the next part. Just similar to the methods to blend two images of Enlight, how to find more photo editors to overlay photos together? Select your pictures' location on the left side. Select the photo to be background. If you just need to blend two images together, you can use Paint of Windows, GIMP of Mac, or PhotoVisi online to create desired files with ease. After discovering how to overlay text on your images, you will find that there are lots of other things you can do with this great free app. When you plan to edit the material video clips in the photo gallery, there are also some available video overlay Apps you can try. Click a time zone on the map and choose the closest city, if necessary. Step 6: Apply radial gradient on the mask layer with “Gradient” tool in toolbox. Open the first image you want to put watermark on. 3. Step 4: Select more other photos and repeat the settings. Then you can save the output on your computer or share it online. Select the part of the image you want to keep. After that you can choose the photos you want to overlay. Download and install the overlapping photo editor on your computer, you can launch the program and import the photos to the program. Click Choose file on the right side of the page below the "SECONDARY IMAGE" heading, then select the photo you want to use and click Open. Not support MAC users; The steps of adding overlay on video or picture using EaseUS Video Editor: Step 1. You may have to lower the opacity to 20 (or lower) to achieve your desired effect. This article was written by Jack Lloyd. A Picture-in-Picture effect allows you to place a video clip or a picture on top of another such that they play simultaneously on different windows. This app comes with an option of auto fixing the photo. Overlay picture on video on Windows and Mac. When you have to blend multiple photos seamlessly, you have to use the professional overlapping photo editor instead. This video is about how to overlap images on iMovie (For Mac) Step 1 You need to drag one of the photos on top of the other Step 2 Now you need to … Step 5: Navigate to Layer on the top ribbon and select the “Anchor Layer”. ApowerEdit is a professional yet easy-to-use video editor software. He has over two years of experience writing and editing technology-related articles. features v2.00 - transparent overlay window is fully dragged moveable and resizable - simply drag & drop to change your overlay photo / PDF document - transparency can be set anywhere from 0% - 100% You can also use Overlay to blend images so you can create your own effects by blending your own overlays over your photos! Click the “Generate Mosaic” option, which you can create an overlapping photo as mosaic photo. Step 1: Open the photos to overlap in GIMP for Mac. Image Overlay Utility is not available for Mac but there are some alternatives that runs on macOS with similar functionality. 4. How about overlapping photos as a mosaic photo? The picture in picture will then appear over the clip that it’s to be overlaid on. We use cookies to make wikiHow great. It will show you all overlapping photo frames, like Overlapping Fade, Orderly Overlapping Stacks, and so on. I wanted to be ab Free online tool to overlay PDF files. Just learn more about the detailed steps to put one image to another as below. Entwickeln Sie Ihre eigene Video-/Audiobearbeitungssoftware. 2. 7. You may want to make a black and white picture or crop your photo. This effect is such useful when you create a gameplay or education video. The steps used are fairly universal to photo editing software, but it appears to be Photoshop. 4. You can adjust the parameters and the location repeatedly to get a satisfied overlapping photo. Then click "Add to Project". Step 2: After creating the new layer, choose the “Transparency” in the “Layer Fill Type” panel to overlay photos with transparency. You can also remove the unwanted files when you load the files in a batch process. Step 1: Go to www.photovisi.com in any browser. Finding the Overlay tool. Crop the photo. Click Edit at the top of the screen. Once you zoom into a photo, you can click and drag atop it to change its position within the frame. By signing up you are agreeing to receive emails according to our privacy policy. Go to “Home” > “Image” > “Select”, you can cut out the desired overlay part in transparency with the “Selection shapes” tools. Just check out the information from the article and choose the desired one accordingly now. With Photoshop and the many other photo editors on the market, however, whether you’re on a Mac, Windows system or even a Linux device, you’ve got a lot of options. Why? Different from the traditional method to blend two images together, Photovisi Overlapping Fade is an excellent online tool to overlay multiple photos with transparency automatically. "Learned how to add a script overlay onto a photo.". Is there a free method to create overlapping photos on Mac? Step 2: After creating the new layer, choose the “Transparency” in the “Layer Fill Type” panel to overlay photos with transparency. Tested. Press “Convert” button on the lower right corner to start combining the photo and video. Scroll through the QuickArt selections and choose Double Exposure. The “Restore” button enables you to save the original blending path. If you really can’t stand to see another ad again, then please consider supporting our work with a contribution to wikiHow. Download Enlight Photofox and open the app on your iPhone. Step 3: Swift to the second photo and click on the “Edit” and choose the “Copy” option. Choose Image > Adjust Date and Time. Use Filters > Duo Tone Filter to change the color of the graph paper and the color of the lines Convert Photo Formats, Resize Photos, Add Watermark and More in Batch. Click the “Change Background” option to add a background for the overlapping photo. Step 3: Use the Ctrl + C and Ctrl + V to overlay the cut out part to the background image. You may want to make a copy of the photos you plan on using by selecting them, pressing. % of people told us that this article helped them. Include your email address to get a message when this question is answered. 3. Select your image in tool and add overlay image, then adjust overlay image to fit over the base image and set blend amount to preferred transparent level. Start creating now! As for overlaying multiple photos into a desired one, WidsMob Panorama and WidsMob Montage are the professional methods you can take into consideration. Whether it's by adding a color overlay, boosting or flattening contrast, it lets you take pictures that look wrong and make them look artistic instead. Move the slider until the picture is transparent enough and click Apply. Photos for Mac brings the same kind of damage control to the Mac. Navigate to ribbon and select “Layer” > ”New Layer”. You can decide which apps are allowed to use the camera on your Mac. In the Photos app on your Mac, select the photos you want to change. SUBSCRIBE → goo.gl/9BUL4o Don't wait! PineTools is a website which can overlay simple photos without requiring installation or complicated menu options. Step 2: Choose the overlay photos as tile. Read more Entwicklung. Without installation. 3. He is technology enthusiast and an English teacher. Overlay Premium Subscription Info: - You can subscribe for unlimited access to premium content, including: Unlocking all Features, Unlimited Photos / Videos and No Ads Prices: - $2.99 per month Overlay, mirror and collage your photos. Search for overlapping in the search bar on the top. Step 7: Navigate to Image menu on ribbon and select Flatten Image to blend the layers together. To blend two pictures together or add a texture overlay, you need to change the opacity of the superimposed image. Just launch the default overlapping photo editor and follow the steps to put a picture on another picture. A window will then pop up so select "Picture in Picture" command. Save the image and close it. You may have to drag the slider over to the 70% mark (or more) to achieve your desired effect. If you simply need to blend two images together, you can use the preinstall Paint to create an overlapping photo. Of course, you can also change the value of “Opacity” in the setting windows. In order to create a 360° panorama, you should at least stitch more than 6 photos. Add amazing typography, beautiful color blends, FX and frames. The photo overlays app lets you do everything. We use cookies to ensure that you get the best experience on this site. Sometimes, however, you may want to do much more than this, and this is when you can make use of the overlay photo app. Click the “Select Tiles” button to import the overlay photos. Select the overlapping mode, such as horizontal, vertical, 360° or in tile to overlay multiple photos to a panorama. You can also edit other document elements with picture overlays, including chart backgrounds, and … You can tap the … (All) to view all of the different effects included in the overlay … Open the Photos app on the Mac. {"smallUrl":"https:\/\/www.wikihow.com\/images\/thumb\/9\/94\/Overlay-Pictures-Step-1-Version-4.jpg\/v4-460px-Overlay-Pictures-Step-1-Version-4.jpg","bigUrl":"\/images\/thumb\/9\/94\/Overlay-Pictures-Step-1-Version-4.jpg\/aid23209-v4-728px-Overlay-Pictures-Step-1-Version-4.jpg","smallWidth":460,"smallHeight":346,"bigWidth":728,"bigHeight":547,"licensing":"
License: Fair Use<\/a> (screenshot) License: Fair Use<\/a> (screenshot) License: Fair Use<\/a> (screenshot) License: Fair Use<\/a> (screenshot) License: Fair Use<\/a> (screenshot) I edited this screenshot of a Windows icon.\n<\/p> License: Public Domain<\/a> I edited this screenshot of a Mac icon.\n<\/p> License: Fair Use<\/a> License: Fair Use<\/a> (screenshot) License: Fair Use<\/a> (screenshot) License: Fair Use<\/a> (screenshot) License: Fair Use<\/a> (screenshot) License: Fair Use<\/a> (screenshot) License: Fair Use<\/a> (screenshot) License: Fair Use<\/a> (screenshot) License: Fair Use<\/a> (screenshot) License: Fair Use<\/a> (screenshot) License: Fair Use<\/a> (screenshot) License: Fair Use<\/a> (screenshot) License: Fair Use<\/a> (screenshot) License: Fair Use<\/a> (screenshot) License: Fair Use<\/a> (screenshot) License: Fair Use<\/a> (screenshot) License: Fair Use<\/a> (screenshot) License: Fair Use<\/a> (screenshot) License: Fair Use<\/a> (screenshot) License: Fair Use<\/a> (screenshot) License: Fair Use<\/a> (screenshot) License: Fair Use<\/a> (screenshot) License: Fair Use<\/a> (screenshot) License: Fair Use<\/a> (screenshot) License: Fair Use<\/a> (screenshot) License: Fair Use<\/a> (screenshot) License: Fair Use<\/a> (screenshot) License: Fair Use<\/a> (screenshot) Centerpoint Energy Phone Number,
Catch 31 Hours,
Owari No Seraph Volume 21,
Car Mode Android,
Biological Journal Of The Linnean Society,
Vintage Craftsman Tool Cabinet,
Event Space Liberty, Mo,
\n<\/p><\/div>"}, {"smallUrl":"https:\/\/www.wikihow.com\/images\/thumb\/f\/f8\/Overlay-Pictures-Step-2-Version-4.jpg\/v4-460px-Overlay-Pictures-Step-2-Version-4.jpg","bigUrl":"\/images\/thumb\/f\/f8\/Overlay-Pictures-Step-2-Version-4.jpg\/aid23209-v4-728px-Overlay-Pictures-Step-2-Version-4.jpg","smallWidth":460,"smallHeight":345,"bigWidth":728,"bigHeight":546,"licensing":"
\n<\/p><\/div>"}, {"smallUrl":"https:\/\/www.wikihow.com\/images\/thumb\/a\/a4\/Overlay-Pictures-Step-3-Version-4.jpg\/v4-460px-Overlay-Pictures-Step-3-Version-4.jpg","bigUrl":"\/images\/thumb\/a\/a4\/Overlay-Pictures-Step-3-Version-4.jpg\/aid23209-v4-728px-Overlay-Pictures-Step-3-Version-4.jpg","smallWidth":460,"smallHeight":345,"bigWidth":728,"bigHeight":546,"licensing":"
\n<\/p><\/div>"}, {"smallUrl":"https:\/\/www.wikihow.com\/images\/thumb\/1\/1d\/Overlay-Pictures-Step-4-Version-4.jpg\/v4-460px-Overlay-Pictures-Step-4-Version-4.jpg","bigUrl":"\/images\/thumb\/1\/1d\/Overlay-Pictures-Step-4-Version-4.jpg\/aid23209-v4-728px-Overlay-Pictures-Step-4-Version-4.jpg","smallWidth":460,"smallHeight":345,"bigWidth":728,"bigHeight":546,"licensing":"
\n<\/p><\/div>"}, {"smallUrl":"https:\/\/www.wikihow.com\/images\/thumb\/4\/47\/Overlay-Pictures-Step-5-Version-4.jpg\/v4-460px-Overlay-Pictures-Step-5-Version-4.jpg","bigUrl":"\/images\/thumb\/4\/47\/Overlay-Pictures-Step-5-Version-4.jpg\/aid23209-v4-728px-Overlay-Pictures-Step-5-Version-4.jpg","smallWidth":460,"smallHeight":345,"bigWidth":728,"bigHeight":546,"licensing":"
\n<\/p><\/div>"}, {"smallUrl":"https:\/\/www.wikihow.com\/images\/0\/07\/Windowsstart.png","bigUrl":"\/images\/thumb\/0\/07\/Windowsstart.png\/30px-Windowsstart.png","smallWidth":460,"smallHeight":460,"bigWidth":30,"bigHeight":30,"licensing":"
\n<\/p><\/div>"}, {"smallUrl":"https:\/\/www.wikihow.com\/images\/e\/ea\/Macspotlight.png","bigUrl":"\/images\/thumb\/e\/ea\/Macspotlight.png\/30px-Macspotlight.png","smallWidth":460,"smallHeight":460,"bigWidth":30,"bigHeight":30,"licensing":"
\n<\/p><\/div>"}, {"smallUrl":"https:\/\/www.wikihow.com\/images\/thumb\/e\/e3\/Overlay-Pictures-Step-6-Version-4.jpg\/v4-460px-Overlay-Pictures-Step-6-Version-4.jpg","bigUrl":"\/images\/thumb\/e\/e3\/Overlay-Pictures-Step-6-Version-4.jpg\/aid23209-v4-728px-Overlay-Pictures-Step-6-Version-4.jpg","smallWidth":460,"smallHeight":345,"bigWidth":728,"bigHeight":546,"licensing":"
\n<\/p><\/div>"}, {"smallUrl":"https:\/\/www.wikihow.com\/images\/thumb\/d\/d3\/Overlay-Pictures-Step-7-Version-4.jpg\/v4-460px-Overlay-Pictures-Step-7-Version-4.jpg","bigUrl":"\/images\/thumb\/d\/d3\/Overlay-Pictures-Step-7-Version-4.jpg\/aid23209-v4-728px-Overlay-Pictures-Step-7-Version-4.jpg","smallWidth":460,"smallHeight":345,"bigWidth":728,"bigHeight":546,"licensing":"
\n<\/p><\/div>"}, {"smallUrl":"https:\/\/www.wikihow.com\/images\/thumb\/6\/63\/Overlay-Pictures-Step-8-Version-4.jpg\/v4-460px-Overlay-Pictures-Step-8-Version-4.jpg","bigUrl":"\/images\/thumb\/6\/63\/Overlay-Pictures-Step-8-Version-4.jpg\/aid23209-v4-728px-Overlay-Pictures-Step-8-Version-4.jpg","smallWidth":460,"smallHeight":345,"bigWidth":728,"bigHeight":546,"licensing":"
\n<\/p><\/div>"}, {"smallUrl":"https:\/\/www.wikihow.com\/images\/thumb\/f\/fa\/Overlay-Pictures-Step-9-Version-4.jpg\/v4-460px-Overlay-Pictures-Step-9-Version-4.jpg","bigUrl":"\/images\/thumb\/f\/fa\/Overlay-Pictures-Step-9-Version-4.jpg\/aid23209-v4-728px-Overlay-Pictures-Step-9-Version-4.jpg","smallWidth":460,"smallHeight":345,"bigWidth":728,"bigHeight":546,"licensing":"
\n<\/p><\/div>"}, {"smallUrl":"https:\/\/www.wikihow.com\/images\/thumb\/4\/4c\/Overlay-Pictures-Step-10-Version-4.jpg\/v4-460px-Overlay-Pictures-Step-10-Version-4.jpg","bigUrl":"\/images\/thumb\/4\/4c\/Overlay-Pictures-Step-10-Version-4.jpg\/aid23209-v4-728px-Overlay-Pictures-Step-10-Version-4.jpg","smallWidth":460,"smallHeight":345,"bigWidth":728,"bigHeight":546,"licensing":"
\n<\/p><\/div>"}, {"smallUrl":"https:\/\/www.wikihow.com\/images\/thumb\/1\/1a\/Overlay-Pictures-Step-11-Version-4.jpg\/v4-460px-Overlay-Pictures-Step-11-Version-4.jpg","bigUrl":"\/images\/thumb\/1\/1a\/Overlay-Pictures-Step-11-Version-4.jpg\/aid23209-v4-728px-Overlay-Pictures-Step-11-Version-4.jpg","smallWidth":460,"smallHeight":345,"bigWidth":728,"bigHeight":546,"licensing":"
\n<\/p><\/div>"}, {"smallUrl":"https:\/\/www.wikihow.com\/images\/thumb\/2\/2d\/Overlay-Pictures-Step-12-Version-4.jpg\/v4-460px-Overlay-Pictures-Step-12-Version-4.jpg","bigUrl":"\/images\/thumb\/2\/2d\/Overlay-Pictures-Step-12-Version-4.jpg\/aid23209-v4-728px-Overlay-Pictures-Step-12-Version-4.jpg","smallWidth":460,"smallHeight":345,"bigWidth":728,"bigHeight":546,"licensing":"
\n<\/p><\/div>"}, {"smallUrl":"https:\/\/www.wikihow.com\/images\/thumb\/4\/4d\/Overlay-Pictures-Step-13-Version-2.jpg\/v4-460px-Overlay-Pictures-Step-13-Version-2.jpg","bigUrl":"\/images\/thumb\/4\/4d\/Overlay-Pictures-Step-13-Version-2.jpg\/aid23209-v4-728px-Overlay-Pictures-Step-13-Version-2.jpg","smallWidth":460,"smallHeight":345,"bigWidth":728,"bigHeight":546,"licensing":"
\n<\/p><\/div>"}, {"smallUrl":"https:\/\/www.wikihow.com\/images\/thumb\/3\/3c\/Overlay-Pictures-Step-14-Version-2.jpg\/v4-460px-Overlay-Pictures-Step-14-Version-2.jpg","bigUrl":"\/images\/thumb\/3\/3c\/Overlay-Pictures-Step-14-Version-2.jpg\/aid23209-v4-728px-Overlay-Pictures-Step-14-Version-2.jpg","smallWidth":460,"smallHeight":345,"bigWidth":728,"bigHeight":546,"licensing":"
\n<\/p><\/div>"}, {"smallUrl":"https:\/\/www.wikihow.com\/images\/thumb\/3\/36\/Overlay-Pictures-Step-15-Version-2.jpg\/v4-460px-Overlay-Pictures-Step-15-Version-2.jpg","bigUrl":"\/images\/thumb\/3\/36\/Overlay-Pictures-Step-15-Version-2.jpg\/aid23209-v4-728px-Overlay-Pictures-Step-15-Version-2.jpg","smallWidth":460,"smallHeight":345,"bigWidth":728,"bigHeight":546,"licensing":"
\n<\/p><\/div>"}, {"smallUrl":"https:\/\/www.wikihow.com\/images\/thumb\/6\/69\/Overlay-Pictures-Step-16-Version-2.jpg\/v4-460px-Overlay-Pictures-Step-16-Version-2.jpg","bigUrl":"\/images\/thumb\/6\/69\/Overlay-Pictures-Step-16-Version-2.jpg\/aid23209-v4-728px-Overlay-Pictures-Step-16-Version-2.jpg","smallWidth":460,"smallHeight":345,"bigWidth":728,"bigHeight":546,"licensing":"
\n<\/p><\/div>"}, {"smallUrl":"https:\/\/www.wikihow.com\/images\/thumb\/d\/de\/Overlay-Pictures-Step-17-Version-2.jpg\/v4-460px-Overlay-Pictures-Step-17-Version-2.jpg","bigUrl":"\/images\/thumb\/d\/de\/Overlay-Pictures-Step-17-Version-2.jpg\/aid23209-v4-728px-Overlay-Pictures-Step-17-Version-2.jpg","smallWidth":460,"smallHeight":345,"bigWidth":728,"bigHeight":546,"licensing":"
\n<\/p><\/div>"}, {"smallUrl":"https:\/\/www.wikihow.com\/images\/thumb\/a\/a7\/Overlay-Pictures-Step-18-Version-2.jpg\/v4-460px-Overlay-Pictures-Step-18-Version-2.jpg","bigUrl":"\/images\/thumb\/a\/a7\/Overlay-Pictures-Step-18-Version-2.jpg\/aid23209-v4-728px-Overlay-Pictures-Step-18-Version-2.jpg","smallWidth":460,"smallHeight":345,"bigWidth":728,"bigHeight":546,"licensing":"
\n<\/p><\/div>"}, {"smallUrl":"https:\/\/www.wikihow.com\/images\/thumb\/b\/bc\/Overlay-Pictures-Step-19-Version-2.jpg\/v4-460px-Overlay-Pictures-Step-19-Version-2.jpg","bigUrl":"\/images\/thumb\/b\/bc\/Overlay-Pictures-Step-19-Version-2.jpg\/aid23209-v4-728px-Overlay-Pictures-Step-19-Version-2.jpg","smallWidth":460,"smallHeight":345,"bigWidth":728,"bigHeight":546,"licensing":"
\n<\/p><\/div>"}, {"smallUrl":"https:\/\/www.wikihow.com\/images\/thumb\/2\/22\/Overlay-Pictures-Step-20-Version-2.jpg\/v4-460px-Overlay-Pictures-Step-20-Version-2.jpg","bigUrl":"\/images\/thumb\/2\/22\/Overlay-Pictures-Step-20-Version-2.jpg\/aid23209-v4-728px-Overlay-Pictures-Step-20-Version-2.jpg","smallWidth":460,"smallHeight":345,"bigWidth":728,"bigHeight":546,"licensing":"
\n<\/p><\/div>"}, {"smallUrl":"https:\/\/www.wikihow.com\/images\/thumb\/3\/33\/Overlay-Pictures-Step-21-Version-2.jpg\/v4-460px-Overlay-Pictures-Step-21-Version-2.jpg","bigUrl":"\/images\/thumb\/3\/33\/Overlay-Pictures-Step-21-Version-2.jpg\/aid23209-v4-728px-Overlay-Pictures-Step-21-Version-2.jpg","smallWidth":460,"smallHeight":344,"bigWidth":728,"bigHeight":545,"licensing":"
\n<\/p><\/div>"}, {"smallUrl":"https:\/\/www.wikihow.com\/images\/thumb\/b\/be\/Overlay-Pictures-Step-22-Version-2.jpg\/v4-460px-Overlay-Pictures-Step-22-Version-2.jpg","bigUrl":"\/images\/thumb\/b\/be\/Overlay-Pictures-Step-22-Version-2.jpg\/aid23209-v4-728px-Overlay-Pictures-Step-22-Version-2.jpg","smallWidth":460,"smallHeight":345,"bigWidth":728,"bigHeight":546,"licensing":"
\n<\/p><\/div>"}, {"smallUrl":"https:\/\/www.wikihow.com\/images\/thumb\/f\/f5\/Overlay-Pictures-Step-23-Version-2.jpg\/v4-460px-Overlay-Pictures-Step-23-Version-2.jpg","bigUrl":"\/images\/thumb\/f\/f5\/Overlay-Pictures-Step-23-Version-2.jpg\/aid23209-v4-728px-Overlay-Pictures-Step-23-Version-2.jpg","smallWidth":460,"smallHeight":345,"bigWidth":728,"bigHeight":546,"licensing":"
\n<\/p><\/div>"}, {"smallUrl":"https:\/\/www.wikihow.com\/images\/thumb\/b\/ba\/Overlay-Pictures-Step-24-Version-2.jpg\/v4-460px-Overlay-Pictures-Step-24-Version-2.jpg","bigUrl":"\/images\/thumb\/b\/ba\/Overlay-Pictures-Step-24-Version-2.jpg\/aid23209-v4-728px-Overlay-Pictures-Step-24-Version-2.jpg","smallWidth":460,"smallHeight":346,"bigWidth":728,"bigHeight":547,"licensing":"
\n<\/p><\/div>"}, {"smallUrl":"https:\/\/www.wikihow.com\/images\/thumb\/c\/c2\/Overlay-Pictures-Step-25-Version-2.jpg\/v4-460px-Overlay-Pictures-Step-25-Version-2.jpg","bigUrl":"\/images\/thumb\/c\/c2\/Overlay-Pictures-Step-25-Version-2.jpg\/aid23209-v4-728px-Overlay-Pictures-Step-25-Version-2.jpg","smallWidth":460,"smallHeight":345,"bigWidth":728,"bigHeight":546,"licensing":"
\n<\/p><\/div>"}, {"smallUrl":"https:\/\/www.wikihow.com\/images\/thumb\/2\/2a\/Overlay-Pictures-Step-26-Version-2.jpg\/v4-460px-Overlay-Pictures-Step-26-Version-2.jpg","bigUrl":"\/images\/thumb\/2\/2a\/Overlay-Pictures-Step-26-Version-2.jpg\/aid23209-v4-728px-Overlay-Pictures-Step-26-Version-2.jpg","smallWidth":460,"smallHeight":345,"bigWidth":728,"bigHeight":546,"licensing":"
\n<\/p><\/div>"}, {"smallUrl":"https:\/\/www.wikihow.com\/images\/thumb\/e\/ec\/Overlay-Pictures-Step-27-Version-2.jpg\/v4-460px-Overlay-Pictures-Step-27-Version-2.jpg","bigUrl":"\/images\/thumb\/e\/ec\/Overlay-Pictures-Step-27-Version-2.jpg\/aid23209-v4-728px-Overlay-Pictures-Step-27-Version-2.jpg","smallWidth":460,"smallHeight":345,"bigWidth":728,"bigHeight":546,"licensing":"
\n<\/p><\/div>"}, {"smallUrl":"https:\/\/www.wikihow.com\/images\/thumb\/9\/9f\/Overlay-Pictures-Step-28-Version-2.jpg\/v4-460px-Overlay-Pictures-Step-28-Version-2.jpg","bigUrl":"\/images\/thumb\/9\/9f\/Overlay-Pictures-Step-28-Version-2.jpg\/aid23209-v4-728px-Overlay-Pictures-Step-28-Version-2.jpg","smallWidth":460,"smallHeight":344,"bigWidth":728,"bigHeight":545,"licensing":"
\n<\/p><\/div>"}, {"smallUrl":"https:\/\/www.wikihow.com\/images\/thumb\/4\/4b\/Overlay-Pictures-Step-29.jpg\/v4-460px-Overlay-Pictures-Step-29.jpg","bigUrl":"\/images\/thumb\/4\/4b\/Overlay-Pictures-Step-29.jpg\/aid23209-v4-728px-Overlay-Pictures-Step-29.jpg","smallWidth":460,"smallHeight":345,"bigWidth":728,"bigHeight":546,"licensing":"
\n<\/p><\/div>"}, {"smallUrl":"https:\/\/www.wikihow.com\/images\/thumb\/a\/a8\/Overlay-Pictures-Step-30.jpg\/v4-460px-Overlay-Pictures-Step-30.jpg","bigUrl":"\/images\/thumb\/a\/a8\/Overlay-Pictures-Step-30.jpg\/aid23209-v4-728px-Overlay-Pictures-Step-30.jpg","smallWidth":460,"smallHeight":345,"bigWidth":728,"bigHeight":546,"licensing":"
\n<\/p><\/div>"}, {"smallUrl":"https:\/\/www.wikihow.com\/images\/thumb\/5\/57\/Overlay-Pictures-Step-31.jpg\/v4-460px-Overlay-Pictures-Step-31.jpg","bigUrl":"\/images\/thumb\/5\/57\/Overlay-Pictures-Step-31.jpg\/aid23209-v4-728px-Overlay-Pictures-Step-31.jpg","smallWidth":460,"smallHeight":345,"bigWidth":728,"bigHeight":546,"licensing":"
\n<\/p><\/div>"}, {"smallUrl":"https:\/\/www.wikihow.com\/images\/thumb\/9\/92\/Overlay-Pictures-Step-32.jpg\/v4-460px-Overlay-Pictures-Step-32.jpg","bigUrl":"\/images\/thumb\/9\/92\/Overlay-Pictures-Step-32.jpg\/aid23209-v4-728px-Overlay-Pictures-Step-32.jpg","smallWidth":460,"smallHeight":345,"bigWidth":728,"bigHeight":546,"licensing":"
\n<\/p><\/div>"}, {"smallUrl":"https:\/\/www.wikihow.com\/images\/thumb\/2\/29\/Overlay-Pictures-Step-33.jpg\/v4-460px-Overlay-Pictures-Step-33.jpg","bigUrl":"\/images\/thumb\/2\/29\/Overlay-Pictures-Step-33.jpg\/aid23209-v4-728px-Overlay-Pictures-Step-33.jpg","smallWidth":460,"smallHeight":345,"bigWidth":728,"bigHeight":546,"licensing":"