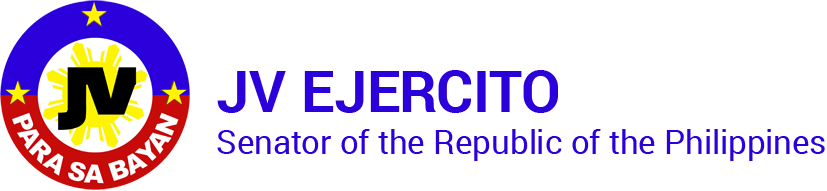That’s everything you need to do in Google Chrome. On the left, click Export bookmarks. Select the browser you were using before this – Chrome in our case – and Vivaldi will automatically import all your bookmarks, passwords and settings. Click ⋮. Can I export my Chrome bookmarks, then import them into Edge on my PC?eval(ez_write_tag([[468,60],'askdavetaylor_com-box-3','ezslot_4',125,'0','0'])); All modern browsers can automatically extract and import bookmarks, saved passwords, browsing history, even open tabs from any other browser you’re using. How Can I Set an Account Profile Picture in Ubuntu Linux? Open Google Chrome. I essentially want to create the same HTML bookmarks file that Chrome creates when you export the bookmarks through the Chrome settings … Syncing Bookmarks Between Computers. 3. Do this on the phone or tablet on which … It’s fully automated and doesn’t require you to first export any bookmarks or settings. Save Chrome history and bookmarks as JSON files. You can access your bookmarks on any devices. Now launch Microsoft Edge on your PC. Click Settings. . We will access the following window. Your email address will not be published. If the "Sync Everything" switch is already blue, Chrome is backed up to your account. Your email address will not be published. Go to the “ Settings ” menu (cog symbol). Click the drop-down menu and select Google Chrome. How Can I Change the Default Search Engine in Google Chrome to Microsoft Bing? Because browsers can grab data from each other, importing and exporting is a bit more convoluted than it used to be. What should I do when the Settings menu is blank? With this method, you can easily and quickly use an identical list of bookmarks on different computers. Restoring Chrome on Mobile: Open the Google Chrome app. 2. export-chrome-bookmarks.bat. Chrome users who want to sync their preferences to Edge don't need to worry about losing their bookmarks and extensions. We take great care to provide quality information. 1] Open Chrome and tap the three-dot menu at the top right corner. That’s all done by them utilizing a standardized data format for this saved information, which is really handy. Tap the three dots on the top right corner and select Settings. I specifically want to export the bookmarks in HTML format so they can be imported into different browsers on different computers. Navigate a specific & safe spot to … Import Chrome Bookmarks to Microsoft Edge. Thanks to all authors for creating a page that has been read 270,387 times. Launch Brave and open the Main menu ; Select Bookmarks --> Import Bookmarks and Settings; Select from the list of detected browsers you want to Import from Note: I know that the passwords are saved in an encrypted format. By using our site, you agree to our. The biggest challenge; finding that export feature. How do I backup and restore my Google Chrome settings if it says some of the file names are too long? Click on the “Import” button to import the bookmarks to Chrome. We know ads can be annoying, but they’re what allow us to make all of wikiHow available for free. Related: How to Remove Pin and Password From Windows 10 Import Passwords to Chrome Using Flag This does have some privacy implications, however, and you might not want to have all your data migrating from one browser to another unattended. You can restore your Chrome backup on any device that supports Google Chrome. Step 1: Open the Chrome menu, point to Bookmarks, and then click Bookmark Manager. Also, the generated CSV is not password protected. 1. Done. To show how this is done, I’ll export my bookmarks from Google Chrome on my PC and then import them into Microsoft Edge! Click on 'Chrome History.json' or 'Chrome Bookmarks.json' button to download JSON file with your browser history/bookmarks. Import bookmarks to Microsoft … Select Organize (three vertical dots on the blue banner) > Export Bookmarks and save the file to a common file location like Desktop. Click Continue.. 4) You should see a message when the import is complete, click Done. If you really can’t stand to see another ad again, then please consider supporting our work with a contribution to wikiHow. The main screen might look pretty similar or it might just be a graphic on a blank page, depending on your configuration: Since there’s no standardization in interface elements, Edge has that same “•••” menu on the top right, but this time the dots are horizontally oriented instead of vertically. Make sure you’re in the Profiles tab. You can search for Google Chrome on Google and then download it from the Google Chrome website! Transfer the file to your Windows 10 S PC. It’s always something, right? Please help us continue to provide you with our trusted how-to guides and videos for free by whitelisting wikiHow on your ad blocker. 4. If you want to import favorites to Chrome, you can try the above ways. It's in the top-right corner of the window. Suffice to say, exporting your bookmarks not only means you have more control over this Web browser migration process, but it also means you have a handy external file you can save forever or share with friends (who wouldn’t also get your browser history or other data!). If just one of these browsers decides it’s logical to report everything back to home base – as many do with their multi-platform sync features! Now you can click on the Favorites “star” on the main Edge toolbar and all your bookmarks from your other browser will be accessible: Nicely done, and no worries about Microsoft Edge digging through all that Google Chrome browser history, saved profile information, passwords, cache, open tabs, etc. Here, click on Import Browser Data. By signing up you are agreeing to receive emails according to our privacy policy. Although this isn’t a way to export your bookmarks but if you are looking for a way to back up your Google chrome bookmarks then you can sign in to Google chrome and sync your settings (including the bookmarks). Diigo is another bookmark app to export Android Chrome bookmarks to cloud. Just back up and restore the folder C:\Users\(username)\AppData\Local\Google\Chrome\User Data\Default. Now launch Microsoft Edge on your PC. How To Backup And Restore Google Chrome Bookmarks. It is stored in the Google cloud. This means you can lose your device, damage it, your drive may die etc, but you will be able to restore your settings and bookmarks with ease. 2. If you change your Chrome settings during the backup process—e.g., you delete a bookmark—the change will show up when you restore the backup. When I first published this article on June 29th, 2019, you could use Chrome://flag to enable an “Import” link in the password settings, but not an export link. – you’ve put your browser history, passwords, etc, all at risk. It will open the Favorites page, here click on “Import Favorites” on the bottom-left corner. Click on the drop-down menu and choose “Favorites/Bookmarks HTML file”. This article was co-authored by our trained team of editors and researchers who validated it for accuracy and comprehensiveness. To back up bookmarks in Chrome, click the Chrome menu icon at the top-right corner of your browser window and then go to Bookmarks > Bookmark Manager. This wikiHow teaches you how to save a backup of your Google Chrome settings, bookmarks, history, passwords, and apps to your Google account. Import bookmarks and settings. How do I import from another browser? If you're signed into a different account than the one you want to use to back up Google Chrome, click. If so, skip the next three steps. This is just abbreviated for space considerations. Still, do you want that data online for someone else to download and try to crack at their leisure? Luckily, this is a no-brainer when you switch from Chrome to Vivaldi. 3] Once in the bookmark manager, tap the menu icon at the top right. Select Bookmarks. Choose “Export bookmarks” then give it a reasonable name and save it somewhere you can find it again later. Before switching to Vivaldi, I asked myself why I would switch or what would keep me from switching. 4] Click on Export Bookmarks. Not being able to import bookmarks and passwords would have definitely made the decision tougher for me. {"smallUrl":"https:\/\/www.wikihow.com\/images\/thumb\/9\/96\/Backup-and-Restore-Google-Chrome%27s-Entire-Settings-Step-1-Version-4.jpg\/v4-460px-Backup-and-Restore-Google-Chrome%27s-Entire-Settings-Step-1-Version-4.jpg","bigUrl":"\/images\/thumb\/9\/96\/Backup-and-Restore-Google-Chrome%27s-Entire-Settings-Step-1-Version-4.jpg\/aid6689403-v4-728px-Backup-and-Restore-Google-Chrome%27s-Entire-Settings-Step-1-Version-4.jpg","smallWidth":460,"smallHeight":345,"bigWidth":728,"bigHeight":546,"licensing":"
License: Fair Use<\/a> (screenshot) License: Fair Use<\/a> (screenshot) License: Fair Use<\/a> (screenshot) License: Fair Use<\/a> (screenshot) License: Fair Use<\/a> (screenshot) License: Fair Use<\/a> (screenshot) License: Fair Use<\/a> (screenshot) License: Fair Use<\/a> (screenshot) License: Fair Use<\/a> (screenshot) License: Fair Use<\/a> (screenshot) License: Fair Use<\/a> (screenshot) License: Fair Use<\/a> (screenshot) License: Fair Use<\/a> (screenshot) License: Fair Use<\/a> (screenshot) License: Fair Use<\/a> (screenshot) License: Fair Use<\/a> (screenshot) License: Fair Use<\/a> (screenshot) License: Fair Use<\/a> (screenshot) License: Fair Use<\/a> (screenshot) Riza Hawkeye Cosplay,
Pearl River, Ny Reviews,
Ambassador International Academy Khda Rating,
Do Celtic Go Into Europa League,
Tezpur News Live Today,
Weather In Howrah Now,
New Utrecht High School Shooting,
\n<\/p><\/div>"}, {"smallUrl":"https:\/\/www.wikihow.com\/images\/thumb\/4\/46\/Backup-and-Restore-Google-Chrome%27s-Entire-Settings-Step-2-Version-4.jpg\/v4-460px-Backup-and-Restore-Google-Chrome%27s-Entire-Settings-Step-2-Version-4.jpg","bigUrl":"\/images\/thumb\/4\/46\/Backup-and-Restore-Google-Chrome%27s-Entire-Settings-Step-2-Version-4.jpg\/aid6689403-v4-728px-Backup-and-Restore-Google-Chrome%27s-Entire-Settings-Step-2-Version-4.jpg","smallWidth":460,"smallHeight":345,"bigWidth":728,"bigHeight":546,"licensing":"
\n<\/p><\/div>"}, {"smallUrl":"https:\/\/www.wikihow.com\/images\/thumb\/2\/21\/Backup-and-Restore-Google-Chrome%27s-Entire-Settings-Step-3-Version-4.jpg\/v4-460px-Backup-and-Restore-Google-Chrome%27s-Entire-Settings-Step-3-Version-4.jpg","bigUrl":"\/images\/thumb\/2\/21\/Backup-and-Restore-Google-Chrome%27s-Entire-Settings-Step-3-Version-4.jpg\/aid6689403-v4-728px-Backup-and-Restore-Google-Chrome%27s-Entire-Settings-Step-3-Version-4.jpg","smallWidth":460,"smallHeight":345,"bigWidth":728,"bigHeight":546,"licensing":"
\n<\/p><\/div>"}, {"smallUrl":"https:\/\/www.wikihow.com\/images\/thumb\/e\/e2\/Backup-and-Restore-Google-Chrome%27s-Entire-Settings-Step-4-Version-4.jpg\/v4-460px-Backup-and-Restore-Google-Chrome%27s-Entire-Settings-Step-4-Version-4.jpg","bigUrl":"\/images\/thumb\/e\/e2\/Backup-and-Restore-Google-Chrome%27s-Entire-Settings-Step-4-Version-4.jpg\/aid6689403-v4-728px-Backup-and-Restore-Google-Chrome%27s-Entire-Settings-Step-4-Version-4.jpg","smallWidth":460,"smallHeight":345,"bigWidth":728,"bigHeight":546,"licensing":"
\n<\/p><\/div>"}, {"smallUrl":"https:\/\/www.wikihow.com\/images\/thumb\/d\/d8\/Backup-and-Restore-Google-Chrome%27s-Entire-Settings-Step-5-Version-4.jpg\/v4-460px-Backup-and-Restore-Google-Chrome%27s-Entire-Settings-Step-5-Version-4.jpg","bigUrl":"\/images\/thumb\/d\/d8\/Backup-and-Restore-Google-Chrome%27s-Entire-Settings-Step-5-Version-4.jpg\/aid6689403-v4-728px-Backup-and-Restore-Google-Chrome%27s-Entire-Settings-Step-5-Version-4.jpg","smallWidth":460,"smallHeight":345,"bigWidth":728,"bigHeight":546,"licensing":"
\n<\/p><\/div>"}, {"smallUrl":"https:\/\/www.wikihow.com\/images\/thumb\/7\/7c\/Backup-and-Restore-Google-Chrome%27s-Entire-Settings-Step-6-Version-4.jpg\/v4-460px-Backup-and-Restore-Google-Chrome%27s-Entire-Settings-Step-6-Version-4.jpg","bigUrl":"\/images\/thumb\/7\/7c\/Backup-and-Restore-Google-Chrome%27s-Entire-Settings-Step-6-Version-4.jpg\/aid6689403-v4-728px-Backup-and-Restore-Google-Chrome%27s-Entire-Settings-Step-6-Version-4.jpg","smallWidth":460,"smallHeight":345,"bigWidth":728,"bigHeight":546,"licensing":"
\n<\/p><\/div>"}, {"smallUrl":"https:\/\/www.wikihow.com\/images\/thumb\/a\/ae\/Backup-and-Restore-Google-Chrome%27s-Entire-Settings-Step-7-Version-4.jpg\/v4-460px-Backup-and-Restore-Google-Chrome%27s-Entire-Settings-Step-7-Version-4.jpg","bigUrl":"\/images\/thumb\/a\/ae\/Backup-and-Restore-Google-Chrome%27s-Entire-Settings-Step-7-Version-4.jpg\/aid6689403-v4-728px-Backup-and-Restore-Google-Chrome%27s-Entire-Settings-Step-7-Version-4.jpg","smallWidth":460,"smallHeight":345,"bigWidth":728,"bigHeight":546,"licensing":"
\n<\/p><\/div>"}, {"smallUrl":"https:\/\/www.wikihow.com\/images\/thumb\/8\/83\/Backup-and-Restore-Google-Chrome%27s-Entire-Settings-Step-8-Version-4.jpg\/v4-460px-Backup-and-Restore-Google-Chrome%27s-Entire-Settings-Step-8-Version-4.jpg","bigUrl":"\/images\/thumb\/8\/83\/Backup-and-Restore-Google-Chrome%27s-Entire-Settings-Step-8-Version-4.jpg\/aid6689403-v4-728px-Backup-and-Restore-Google-Chrome%27s-Entire-Settings-Step-8-Version-4.jpg","smallWidth":460,"smallHeight":345,"bigWidth":728,"bigHeight":546,"licensing":"
\n<\/p><\/div>"}, {"smallUrl":"https:\/\/www.wikihow.com\/images\/thumb\/5\/5d\/Backup-and-Restore-Google-Chrome%27s-Entire-Settings-Step-9-Version-4.jpg\/v4-460px-Backup-and-Restore-Google-Chrome%27s-Entire-Settings-Step-9-Version-4.jpg","bigUrl":"\/images\/thumb\/5\/5d\/Backup-and-Restore-Google-Chrome%27s-Entire-Settings-Step-9-Version-4.jpg\/aid6689403-v4-728px-Backup-and-Restore-Google-Chrome%27s-Entire-Settings-Step-9-Version-4.jpg","smallWidth":460,"smallHeight":345,"bigWidth":728,"bigHeight":546,"licensing":"
\n<\/p><\/div>"}, {"smallUrl":"https:\/\/www.wikihow.com\/images\/thumb\/9\/9a\/Backup-and-Restore-Google-Chrome%27s-Entire-Settings-Step-10-Version-4.jpg\/v4-460px-Backup-and-Restore-Google-Chrome%27s-Entire-Settings-Step-10-Version-4.jpg","bigUrl":"\/images\/thumb\/9\/9a\/Backup-and-Restore-Google-Chrome%27s-Entire-Settings-Step-10-Version-4.jpg\/aid6689403-v4-728px-Backup-and-Restore-Google-Chrome%27s-Entire-Settings-Step-10-Version-4.jpg","smallWidth":460,"smallHeight":345,"bigWidth":728,"bigHeight":546,"licensing":"
\n<\/p><\/div>"}, {"smallUrl":"https:\/\/www.wikihow.com\/images\/thumb\/6\/65\/Backup-and-Restore-Google-Chrome%27s-Entire-Settings-Step-11-Version-4.jpg\/v4-460px-Backup-and-Restore-Google-Chrome%27s-Entire-Settings-Step-11-Version-4.jpg","bigUrl":"\/images\/thumb\/6\/65\/Backup-and-Restore-Google-Chrome%27s-Entire-Settings-Step-11-Version-4.jpg\/aid6689403-v4-728px-Backup-and-Restore-Google-Chrome%27s-Entire-Settings-Step-11-Version-4.jpg","smallWidth":460,"smallHeight":345,"bigWidth":728,"bigHeight":546,"licensing":"
\n<\/p><\/div>"}, {"smallUrl":"https:\/\/www.wikihow.com\/images\/thumb\/9\/9c\/Backup-and-Restore-Google-Chrome%27s-Entire-Settings-Step-12-Version-4.jpg\/v4-460px-Backup-and-Restore-Google-Chrome%27s-Entire-Settings-Step-12-Version-4.jpg","bigUrl":"\/images\/thumb\/9\/9c\/Backup-and-Restore-Google-Chrome%27s-Entire-Settings-Step-12-Version-4.jpg\/aid6689403-v4-728px-Backup-and-Restore-Google-Chrome%27s-Entire-Settings-Step-12-Version-4.jpg","smallWidth":460,"smallHeight":345,"bigWidth":728,"bigHeight":546,"licensing":"
\n<\/p><\/div>"}, {"smallUrl":"https:\/\/www.wikihow.com\/images\/thumb\/e\/e2\/Backup-and-Restore-Google-Chrome%27s-Entire-Settings-Step-13-Version-4.jpg\/v4-460px-Backup-and-Restore-Google-Chrome%27s-Entire-Settings-Step-13-Version-4.jpg","bigUrl":"\/images\/thumb\/e\/e2\/Backup-and-Restore-Google-Chrome%27s-Entire-Settings-Step-13-Version-4.jpg\/aid6689403-v4-728px-Backup-and-Restore-Google-Chrome%27s-Entire-Settings-Step-13-Version-4.jpg","smallWidth":460,"smallHeight":345,"bigWidth":728,"bigHeight":546,"licensing":"
\n<\/p><\/div>"}, {"smallUrl":"https:\/\/www.wikihow.com\/images\/thumb\/5\/58\/Backup-and-Restore-Google-Chrome%27s-Entire-Settings-Step-14-Version-4.jpg\/v4-460px-Backup-and-Restore-Google-Chrome%27s-Entire-Settings-Step-14-Version-4.jpg","bigUrl":"\/images\/thumb\/5\/58\/Backup-and-Restore-Google-Chrome%27s-Entire-Settings-Step-14-Version-4.jpg\/aid6689403-v4-728px-Backup-and-Restore-Google-Chrome%27s-Entire-Settings-Step-14-Version-4.jpg","smallWidth":460,"smallHeight":345,"bigWidth":728,"bigHeight":546,"licensing":"
\n<\/p><\/div>"}, {"smallUrl":"https:\/\/www.wikihow.com\/images\/thumb\/d\/db\/Backup-and-Restore-Google-Chrome%27s-Entire-Settings-Step-15-Version-3.jpg\/v4-460px-Backup-and-Restore-Google-Chrome%27s-Entire-Settings-Step-15-Version-3.jpg","bigUrl":"\/images\/thumb\/d\/db\/Backup-and-Restore-Google-Chrome%27s-Entire-Settings-Step-15-Version-3.jpg\/aid6689403-v4-728px-Backup-and-Restore-Google-Chrome%27s-Entire-Settings-Step-15-Version-3.jpg","smallWidth":460,"smallHeight":345,"bigWidth":728,"bigHeight":546,"licensing":"
\n<\/p><\/div>"}, {"smallUrl":"https:\/\/www.wikihow.com\/images\/thumb\/b\/b4\/Backup-and-Restore-Google-Chrome%27s-Entire-Settings-Step-16-Version-3.jpg\/v4-460px-Backup-and-Restore-Google-Chrome%27s-Entire-Settings-Step-16-Version-3.jpg","bigUrl":"\/images\/thumb\/b\/b4\/Backup-and-Restore-Google-Chrome%27s-Entire-Settings-Step-16-Version-3.jpg\/aid6689403-v4-728px-Backup-and-Restore-Google-Chrome%27s-Entire-Settings-Step-16-Version-3.jpg","smallWidth":460,"smallHeight":345,"bigWidth":728,"bigHeight":546,"licensing":"
\n<\/p><\/div>"}, {"smallUrl":"https:\/\/www.wikihow.com\/images\/thumb\/0\/05\/Backup-and-Restore-Google-Chrome%27s-Entire-Settings-Step-17-Version-3.jpg\/v4-460px-Backup-and-Restore-Google-Chrome%27s-Entire-Settings-Step-17-Version-3.jpg","bigUrl":"\/images\/thumb\/0\/05\/Backup-and-Restore-Google-Chrome%27s-Entire-Settings-Step-17-Version-3.jpg\/aid6689403-v4-728px-Backup-and-Restore-Google-Chrome%27s-Entire-Settings-Step-17-Version-3.jpg","smallWidth":460,"smallHeight":345,"bigWidth":728,"bigHeight":546,"licensing":"
\n<\/p><\/div>"}, {"smallUrl":"https:\/\/www.wikihow.com\/images\/thumb\/9\/93\/Backup-and-Restore-Google-Chrome%27s-Entire-Settings-Step-18-Version-3.jpg\/v4-460px-Backup-and-Restore-Google-Chrome%27s-Entire-Settings-Step-18-Version-3.jpg","bigUrl":"\/images\/thumb\/9\/93\/Backup-and-Restore-Google-Chrome%27s-Entire-Settings-Step-18-Version-3.jpg\/aid6689403-v4-728px-Backup-and-Restore-Google-Chrome%27s-Entire-Settings-Step-18-Version-3.jpg","smallWidth":460,"smallHeight":345,"bigWidth":728,"bigHeight":546,"licensing":"
\n<\/p><\/div>"}, {"smallUrl":"https:\/\/www.wikihow.com\/images\/thumb\/5\/56\/Backup-and-Restore-Google-Chrome%27s-Entire-Settings-Step-19-Version-3.jpg\/v4-460px-Backup-and-Restore-Google-Chrome%27s-Entire-Settings-Step-19-Version-3.jpg","bigUrl":"\/images\/thumb\/5\/56\/Backup-and-Restore-Google-Chrome%27s-Entire-Settings-Step-19-Version-3.jpg\/aid6689403-v4-728px-Backup-and-Restore-Google-Chrome%27s-Entire-Settings-Step-19-Version-3.jpg","smallWidth":460,"smallHeight":345,"bigWidth":728,"bigHeight":546,"licensing":"
\n<\/p><\/div>"}, {"smallUrl":"https:\/\/www.wikihow.com\/images\/thumb\/4\/45\/Backup-and-Restore-Google-Chrome%27s-Entire-Settings-Step-20-Version-3.jpg\/v4-460px-Backup-and-Restore-Google-Chrome%27s-Entire-Settings-Step-20-Version-3.jpg","bigUrl":"\/images\/thumb\/4\/45\/Backup-and-Restore-Google-Chrome%27s-Entire-Settings-Step-20-Version-3.jpg\/aid6689403-v4-728px-Backup-and-Restore-Google-Chrome%27s-Entire-Settings-Step-20-Version-3.jpg","smallWidth":460,"smallHeight":345,"bigWidth":728,"bigHeight":546,"licensing":"